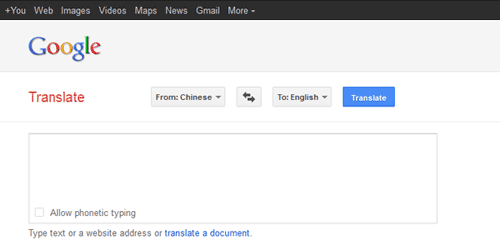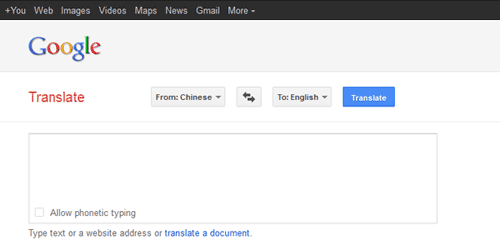
Yes it is true, now you can translate all your documents from any language (supported by Google Translator) to the language you want. As we all know that Google provides the Translation services to translate websites, documents. Google provides a number of Widgets for websites. Website can install widget to provide language translation facility to its customers. If you want to know more about website translation, please read – http://www.wwwlabz.com/use-google-translation-services-to-translate-your-website-to-any-language for adding Google Translation to your website.
In this tutorial we will learn an easy technique to translate documents with hundreds of pages to another language. We can translate Word/Excel and even PDF files (without password).
What is required for Translation?
For translating your documents to another language you will need the following –
- Word/Excel/PDF/another other text document. No images will be converted/translated, only textual documents please.
- An application which can save a text document to webpage. Application can be Microsoft Word/Microsoft Excel/Acrobat Reader and many other applications also has options to save a HTML (Webpage) from existing document. If you have other application than MS Word/MS Excel, you can check if your application has the facility of saving webpage by going to FILE->Save As menu and looking in the FILETYPE Drop Down. There you will find the option Webpage or HTML Page (*.htm, *.html).
- Next you will need a Web browser like Internet Explorer 6+ or Mozilla Firefox 2+. Why only these two browsers? Because currently Google provides Google Toolbar for these two browsers only and our Tutorial uses Google Toolbar for documents translation.
- Google Toolbar should be installed on the above mentioned browser IE or Firefox.
Steps for translating documents from one language to another –
Now follow these simple steps to translate all your documents (one by one) to the language you want –
- First of all Open the source document in the Text Editor (MS Word/MS Excel/PDF/Other Application)
- Now Save the document as HTML Page/Web Page, using the SAVE AS command available on FILE menu of most applications. If SAVE AS command is not available you can try Selecting all text (Edit->Select All or use CTRL+A) and Copy (Edit->Copy or CTRL+C) and Paste (Edit->Paste or CTRL+V) text to a new Word Document and from there you can use SAVE AS command to save the document as HTML Page.
- Open this Web Page/HTML Page in the browser (IE/Firefox) which have Google Toolbar Installed.
- Click on Translate in the Google Toolbar.
- Google will identify the Source Language of the document, this will be visible in a BAR which appears above the document, and if it does not work correctly you can select the source and target language from the BAR.
- Now click on the Translate button available in the BAR and wait for translation to finish.
- After few seconds you will have the document translated into the language of your web browser. Progress animation will be visible in the BAR.
- You can change the Final/Targeted language in the language drop down available in the BAR and Google will translate the document to the new language.
- To save it to a document, you can Select All text and Copy that Text to a New Document and save it for future use.
- In case if document is not translated or any error occurred, please reload the document (Press F5) and try again.
It takes only few seconds to translate a document with less than 100 pages and that too without uploading the document anywhere.